Vous pouvez regarder une version vidéo de ce tutoriel ci-dessous
Ce guide contient une liste des meilleures pratiques et des choses à éviter lorsque vous créez des documents InDesign avec des pages éditables.
Les publications ainsi créées peuvent être modifiées depuis le Backoffice Webpublication et dans l'Application Uprez.
1. Transformation des images
1.1 Définissez toujours des transformations telles que Retourner et Rotation sur le cadre des images et non directement sur l'image elle-même.
Si vous définissez les transformations sur l'image elle-même, elles s'appliqueront à toutes les transformations futures effectuées dans l'éditeur Uprez. Les boutons de contrôle seront déplacés et si vous remplacez l'image depuis l'éditeur, la nouvelle image sera également transformée.
Ne double-cliquez pas sur l'image et n'utilisez pas l'outil de sélection directe avant d'appliquer les transformations.
Correct

Incorrect

1.2 Ne créez pas des images composées de plusieurs parties ou chemins directement dans inDesign.
Dans ce cas, chaque partie de l'image sera exportée en tant qu'élément modifiable séparé. Il serait préférable de préparer les images à l'avance et de les importer dans inDesign sous forme de liens.
2. Style de texte et animation
2.1 Si possible, définissez les animations directement sur les blocs de texte. S'il y a plusieurs lignes de texte animé, les lignes ne doivent pas se chevaucher.
2.2 Ne définissez pas une hauteur de ligne inférieure à la taille de la police, car le haut du texte sera rogné. Ne le définissez pas plus grand que le cadre, sinon le texte pourrait disparaître.

2.3 N'utilisez pas de soulignement pour le texte ni de puces pour les paragraphes. Ces styles n'apparaîtront pas lorsque le texte sera modifié. Vous pouvez définir ces styles dans l'éditeur Uprez.


3. Utilisez la hauteur de ligne pour décaler le texte
Pour définir une distance entre les paragraphes dans un bloc de texte, définissez une hauteur de ligne plus grande (en tête) jusqu'au paragraphe suivant. N'utilisez pas les paramètres "Espace avant" et "Espace après", car les espaces de paragraphe sont ignorés par l'éditeur Uprez.
La plus grande hauteur de ligne doit être définie sur le premier caractère de la première ligne d'un paragraphe ou sur la première ligne complète.
Utilisez la hauteur de ligne

N'utilisez pas avant/après

4. Laissez un peu d'espace supplémentaire
4.1 Assurez-vous de laisser un espace vide entre le texte et son cadre pour éviter que le texte ne soit rogné. Évitez de cliquer sur "Ajuster le cadre au contenu" dans les cadres de texte.
4.2 Tous les cadres de texte et les images doivent être à l'intérieur de la page sinon le contenu situé à l'extérieur de la page sera recadré.
4.3 Si un champ de texte a une grande hauteur de ligne et chevauche un autre champ de texte situé en dessous, assurez-vous d'organiser le champ inférieur en haut, afin qu'il puisse être sélectionné dans l'éditeur.
Faites un clic droit sur le champ et sélectionnez Disposition -> Mettre au premier plan.
5. Activez vos polices
Parfois, pas forcement tous les caractères d'une police sont exportés dans l'Éditeur.
Cela peut être dû à un conflit entre différents types de polices (TrueType et OpenType). Cela se produit lorsqu'une police TrueType est installée sur votre ordinateur et qu'une police OpenType est activée à partir d'Adobe. Un indicateur pour cette situation est lorsque vous voyez Tt ou OTF entre parenthèses dans le nom de la police dans le menu comme ceci :

Afin de corriger ce souci, veuillez trouver ci-dessous les étapes à suivre:
- Ouvrez l'onglet Rechercher davantage dans le menu des polices.
- Trouvez la police nécessaire.
- Choisissez un style de police et cliquez sur l'icône Cloud à droite. Cela activera la police.

Vous pouvez également cliquer sur l'icône Info à côté du nom des polices et accéder au site Adobe fonts où vous pouvez également l'activer.
Si cela ne vous aide pas, vous pouvez essayer de désactiver tous les styles pour cette police et utiliser les polices du dossier Document Fonts.
Remarque : n'activez/désactivez pas les polices dans l'application Creative Cloud Desktop, utilisez le site Web des polices Adobe.
6. Vérifier les styles manquants
Dans de rares occasions, il peut y avoir des problèmes avec le texte modifié qui ne s'affiche pas correctement dans la publication.
Dans ce cas, ouvrez la publication dans l'éditeur et sélectionnez le texte problématique. Dans le panneau des paramètres de texte, assurez-vous qu'aucun style important n'est appliqué. Définissez tous les styles de formatage de texte nécessaires et le problème sera résolu.

7. Masquer jusqu'à l'animation
Lorsque vous créez du contenu masqué qui n'apparaît qu'après avoir cliqué sur un bouton (comme un pop-in par exemple), assurez-vous de cocher l'option "Masquer jusqu'à l'animation" dans les paramètres d'animation pour que les éléments animés apparaissent.
Utilisez l'option "Masquer après l'animation" pour que les éléments qui s'animent disparaissent.
Assurez-vous de le faire pour chaque élément caché. Sinon, vous risquez de rencontrer des problèmes tels que le chevauchement du contenu de la page par celui masqué après sa modification dans l'éditeur.
8. Nettoyer les styles d'Objet
Parfois, InDesign peut conserver certains styles d'objets de service créés lors de l'exportation modifiable.
Ces styles d'objet peuvent entraîner des problèmes lors des exportations futures. Malheureusement, il n'est pas possible de supprimer correctement ces styles à l'aide du script inDesign sans perdre la mise en forme des éléments de page.
Voici les étapes à suivre pour supprimer ces styles manuellement :
8.1 Ouvrez Fenêtre => Styles => Styles d'objet.
8.2 Sélectionnez tous les styles qui commencent par "editable-" et supprimez-les (cliquez sur l'icône Corbeille dans le coin inférieur droit)
8.3 Dans la fenêtre de confirmation, sélectionnez Remplacer par : Aucun. Cochez à la fois Conserver la mise en forme et Appliquer à tous. Cliquez ensuite sur OK.

9. Utilisez des cadres de texte dans les tableaux
Il n'est pas possible de modifier les tableaux InDesign dans l'Éditeur. Vous devez utiliser des cadres de texte normaux au lieu de cellules de tableau.
Si vous utilisez déjà un tableau que vous souhaitez rendre modifiable, vous pouvez convertir la structure de la cellule en une image vectorielle et ajouter des cadres de texte au-dessus des cellules modifiables.
Les tableaux InDesign ne sont pas modifiables
Placez le contenu des cellules dans des cadres de texte
10. Édition des médias dans les zones déroulantes
Il est désormais possible d'éditer des images et des vidéos dans des zones déroulantes dans l'Editeur Uprez.
Afin de remplacer des vidéos ou des photos dans une zone de défilement, vous devez vous assurer que vous les intégrez correctement depuis InDesign. Veuillez suivre les étapes ci-dessous :
- Créez les éléments souhaités (zone de texte, vidéo, image etc.) qui seront le contenu de la zone déroulante.
*La vidéo doit être intégrée à partir du plugin. - Regroupez tous les éléments.
- "Coller dedans" le groupe que vous avez créé dans la zone de défilement.
- Une fois le contenu collé dans la zone de défilement, double-cliquez pour entrer dans le groupe à l'intérieur de la zone de défilement et attribuer à nouveau la vidéo. Cette action doit être effectuée après le placement dans la zone de défilement, car les améliorations du plug-in, telles que les vidéos, sont perdues lorsqu'un élément est copié dans le presse-papiers.
11. Thèmes de couleurs éditables
Pour créer un nouveau thème de couleur, accédez à :
Plugin Webpublication -> Configuration du projet et ajoutez un nom de thème.

Éléments pris en charge
Rectangles
(avec ou sans coins arrondis)
Cercles et ovales
Boutons avec états
(normal/survol/clic)
Lignes continues droites
Non supporté
Polygones
Formes et courbes
Lignes tracées en biais
Traits et motifs de traits
Appliquer une thème de couleur
Plus d'astuces et de restrictions
- N'appliquez pas une thème de couleur directement comme arrière-plan d'un bloc de texte. Utilisez plutôt un élément rectangle.
- Ne dessinez pas de lignes inclinées, ne dessinez que des lignes droites et utilisez la transformation de rotation. Les lignes en pointillés ne sont pas prises en charge. Ne placez pas des images ou de graphiques directement à l'intérieur d'un élément coloré, car ils seront cachés dans le fichier exporté. Placez les images ou les graphiques à l'intérieur d'un autre élément au-dessus de l'élément coloré.
- Il n'est pas possible d'appliquer une thème de couleur aux traits. Si vous avez besoin d'un tel effet, vous devez créer le deuxième élément avec une taille plus grande et le placer derrière le premier et le remplir avec la thème de couleur.
- Si un élément coloré appartient à un groupe, vous devez appliquer une thème de couleur directement à l'élément, pas au groupe.




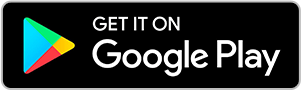
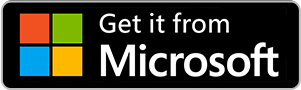
No comments.