Le contenu dynamique (également appelé "transfert") est une fonctionnalité avancée pour les publications numériques qui permet de modifier certains éléments en fonction d’un paramètre présent dans l’URL de la publication. Cela vous permet de créer des expériences personnalisées en adaptant le contenu à chaque utilisateur. Les variations peuvent dépendre de la langue, des préférences des utilisateurs ou de tout autre critère permettant de segmenter efficacement votre audience.
Un exemple concret
Imaginons que vous disposiez d’un catalogue numérique présentant des produits et leurs prix. Vous avez également un groupe de clients fidèles bénéficiant de réductions spéciales. Plutôt que de créer un catalogue distinct pour eux, vous pouvez activer le contenu dynamique et marquer certains prix comme dynamiques. Ensuite, en fonction du paramètre de transfert dans l’URL, différents prix seront affichés dans le même catalogue. Cette fonctionnalité est particulièrement utile si vous avez plusieurs segments d’utilisateurs nécessitant des variations spécifiques du contenu.
Comment créer une publication avec du contenu dynamique
Suivez ces étapes pour intégrer du contenu dynamique dans votre publication :
1. Définissez vos groupes d’utilisateurs
Déterminez quels groupes doivent voir un contenu personnalisé. Chaque groupe doit avoir un identifiant unique appelé "ID de transfert". Par exemple, vous pouvez utiliser "clients-fidèles" comme identifiant pour vos clients privilégiés.
2. Préparez un tableau
Créez un Google Spreadsheet ou un fichier .xlsx :
- Dans la première cellule, tapez
"id". - En dessous, ajoutez chaque ID de transfert comme noms de lignes.
3. Configurez les éléments dynamiques dans InDesign
- Ouvrez votre fichier InDesign et connectez-vous au plugin Webpublication.
- Accédez à l’onglet Enrichissements.
- Sélectionnez un bloc de texte que vous souhaitez rendre dynamique, puis activez l’enrichissement "Contenu dynamique".
- Dans le champ "Clé de transfert", entrez un nom unique pour l’élément, par exemple
"titre1". - Copiez ce nom et collez-le en tant qu’en-tête de colonne dans votre tableau.
- Ajoutez les versions alternatives du contenu pour chaque groupe d’utilisateurs dans les lignes correspondantes.
- Si aucun paramètre de transfert n’est défini dans l’URL, le texte original d’InDesign sera affiché.
- Répétez cette opération pour chaque élément que vous souhaitez rendre dynamique.
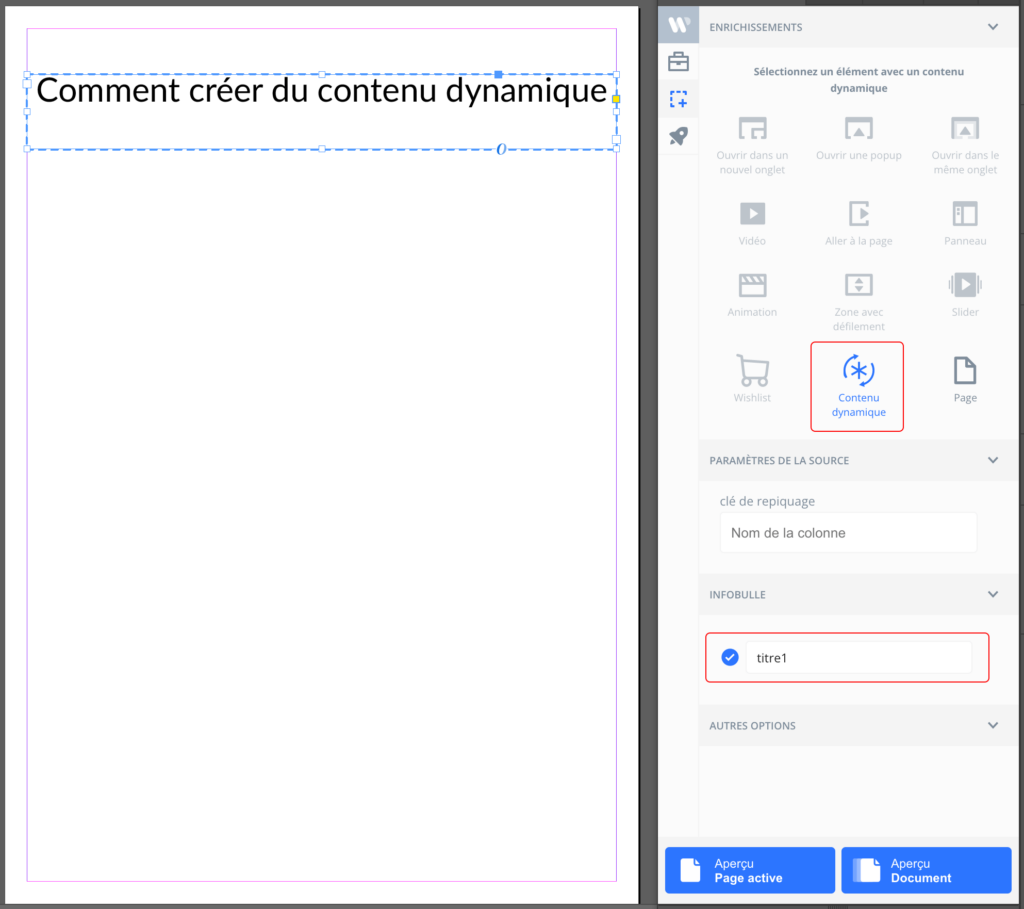
4. Activer le contenu dynamique dans Webpublication
- Enregistrez votre publication en ligne, et une fois le traitement terminé, cliquez sur Gérer les paramètres.
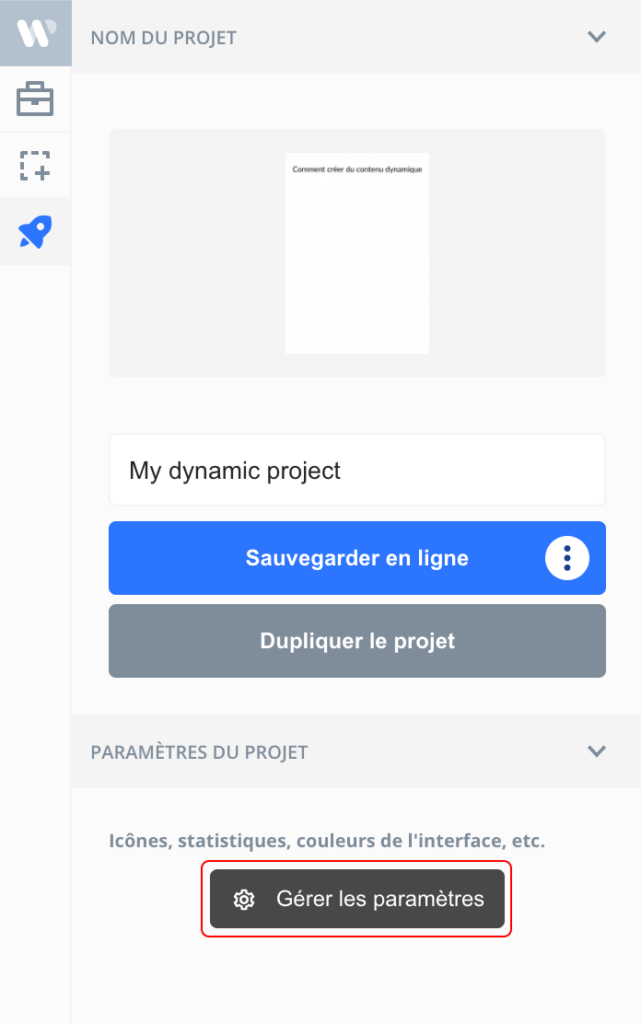
- L’interface d’administration de Webpublication s’ouvrira sur la page des paramètres de votre projet. Sélectionnez Paramètres avancés et activez Contenu dynamique.
- Si vous utilisez un Google Spreadsheet :
- Ouvrez votre feuille de calcul et cliquez sur Fichier → Partager → Publier sur le Web.
- Sélectionnez la bonne feuille (si nécessaire) et choisissez le format CSV.
- Cliquez sur Publier, puis copiez le lien généré.
- Dans les paramètres de Webpublication, cochez "Lier un Google Spreadsheet", puis collez le lien.
- Si vous utilisez un fichier
.xls,.xlsx ou.csv, téléchargez-le directement.
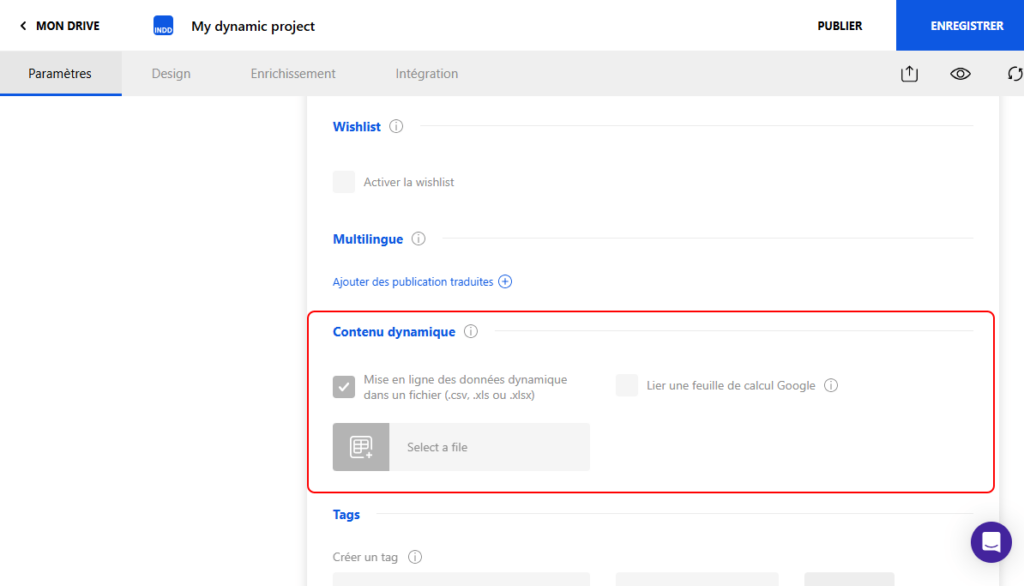
5. Enregistrer et publier
Cliquez sur Enregistrer, et votre contenu dynamique est prêt !
Comment tester votre contenu dynamique
- Ouvrez votre publication — par défaut, tous les champs dynamiques afficheront leurs valeurs originales.
- Ajoutez un paramètre à l’URL pour prévisualiser les différentes variations. Exemple :
http://{publication-url}/?transferring={id}#page=1
Remplacez {id} par l’ID de transfert souhaité pour afficher le contenu correspondant.
Notes et limitations
- Actuellement, seuls les cadres de texte peuvent être rendus dynamiques via le plugin InDesign, mais le support d’autres éléments sera disponible prochainement.
- Tous les types d’enrichissements peuvent être rendus modifiables par programmation sur demande.
- Le support des balises HTML dans le contenu du tableau peut être activé sur demande.

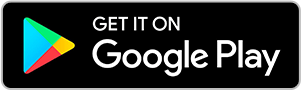
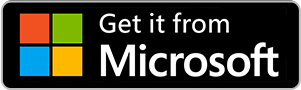
No comments.