1. Activez l’option "Pages éditables" depuis la partie "Enrichissements" dans le plugin.
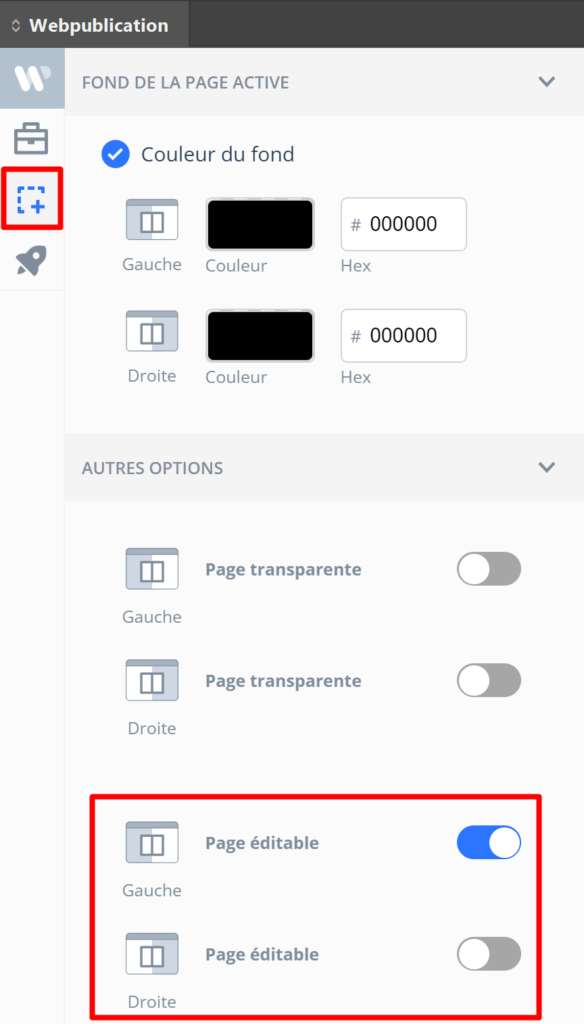
Si votre projet est conçu en double page, vous avez l’option de rendre éditables soit les deux pages, soit l’une ou l’autre (gauche/droite).
Veuillez noter que les pages éditables prennent plus de temps à être sauvegardées en ligne. Par conséquent, si vous avez une publication volumineuse, il est conseillé d’activer cette fonctionnalité uniquement sur des pages spécifiques qui peuvent changer fréquemment et nécessitent une édition en ligne (comme une liste de prix, par exemple), tout en laissant le reste des pages non éditables. De plus, gardez à l’esprit que toute modification effectuée via l’Éditeur sera écrasée si vous mettez à jour la publication en utilisant le fichier InDesign original via le plugin Webpublication.
2. Vous avez aussi l’option de verrouiller un élément si vous souhaitez qu’il ne soit pas éditable.
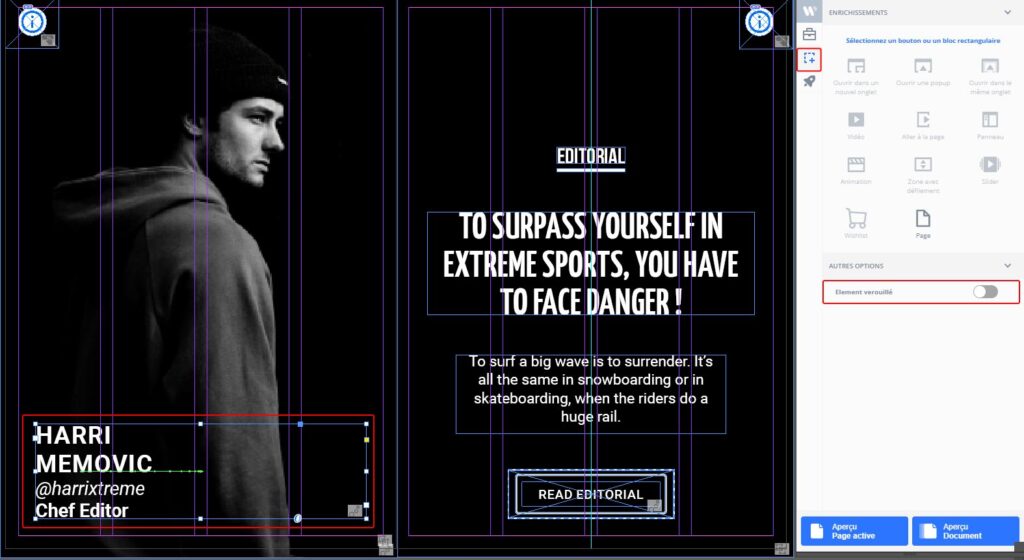
3. Après ces manipulations, vous devez vous placer sur la plateforme dans la partie "Enrichissements".
Par exemple, comme nous avons verrouillé précédemment l’élément depuis le plugin, il va apparaître comme ci-dessous.
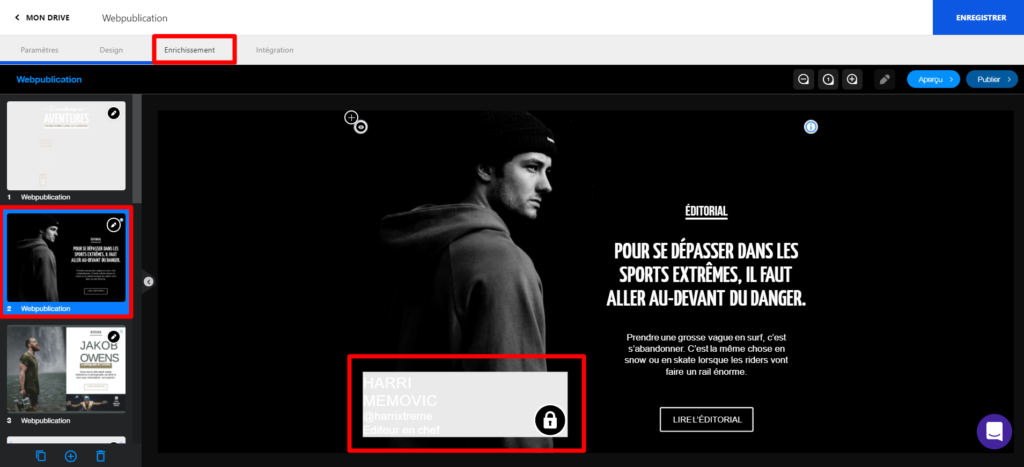
4. La plateforme détecte automatiquement les éléments présents dans votre page éditable ( texte, image, vidéo ou lien).
a. Vous avez l’option de changer les textes:
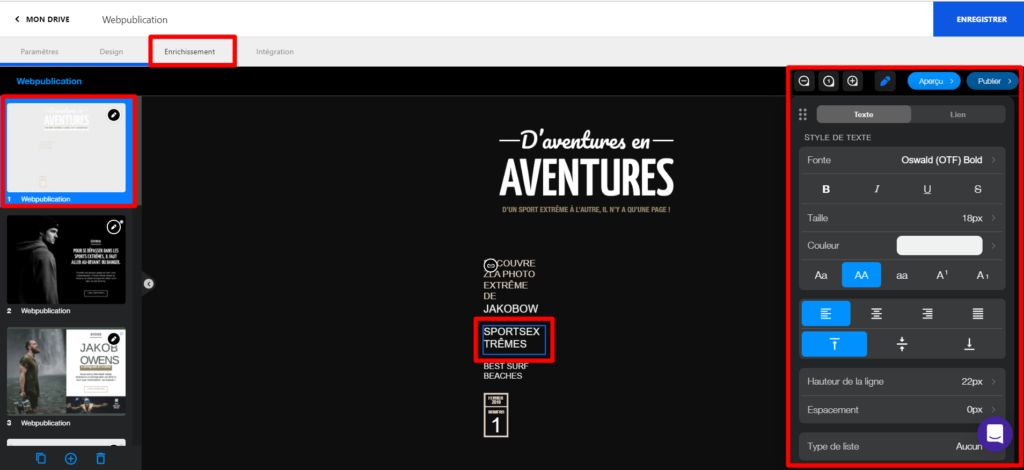
Il y a des options multiples afin de personnaliser votre texte.
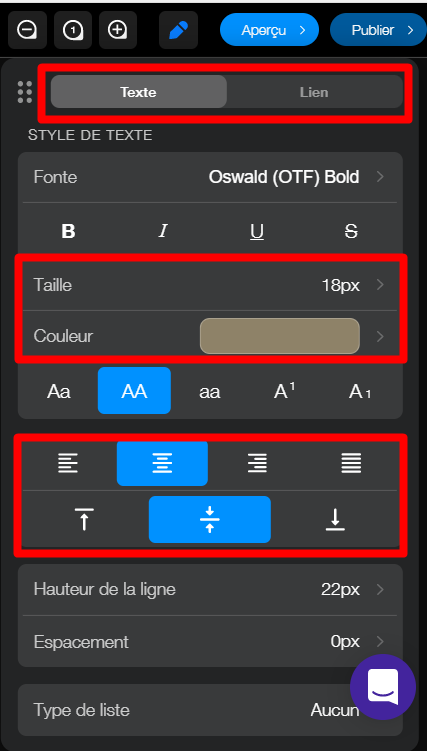
b. Vous pouvez changer les images/vidéos:
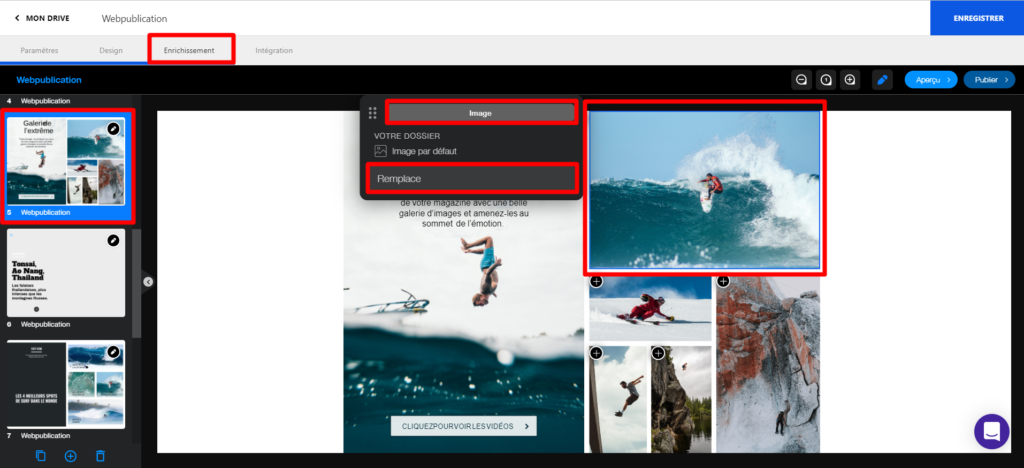
Les images/vidéos peuvent être remplacées à partir du bureau ou à partir du drive.
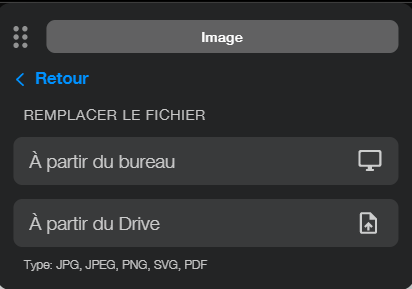
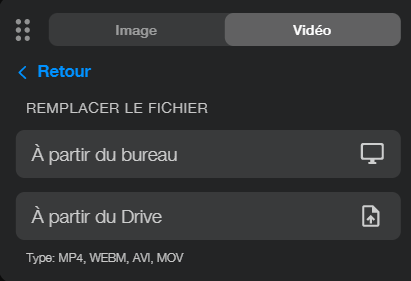
c. Vous avez l’option de remplacer les liens pour qu’ils redirigent vers une URL, email ou vers une page de votre publication "aller à la page".
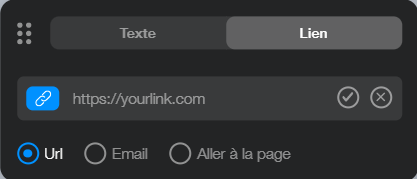
Une fois la modification faite, il faut simplement la valider.
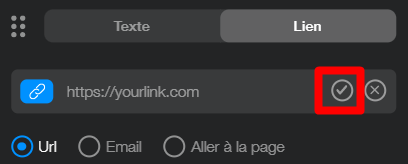
Vous retrouverez plusieurs options dans le coin supérieur droit.

- Vous pouvez dé-zoomer la page que vous allez modifier.
- Avec cette option, vous revenez à la taille de visualisation initiale.
- Vous pouvez également zoomer sur la page.
- Bouton Annuler.
- Bouton Refaire.
- Cette option bascule le menu éditable.
- Vous pouvez prévisualiser la publication avec les modifications apportées, qui s'ouvrira dans le navigateur.
- La dernière option vous permet de copier l'URL de la publication et de la publier également.
La dernière option vous donne la possibilité de copier l'URL de la publication et de la publier également.
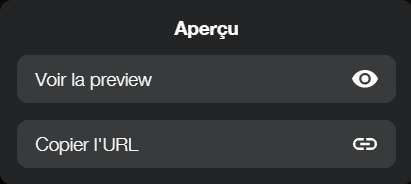
Vous avez l'option de déplacer le menu éditable à l'endroit souhaité, en glissant les points à gauche.
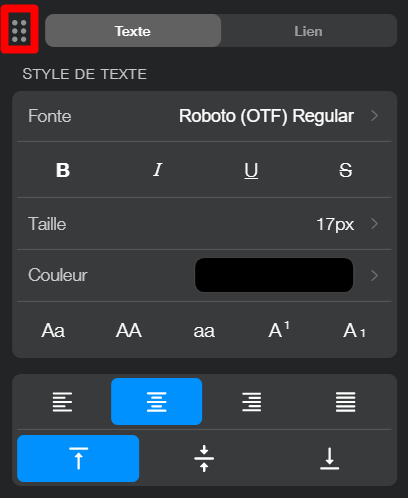
Si besoin, vous avez des options supplémentaires afin de dupliquer/supprimer les pages de votre publication et de combiner 2 publications différentes.
- Dans la partie gauche, vous avez l'option de dupliquer vos pages.
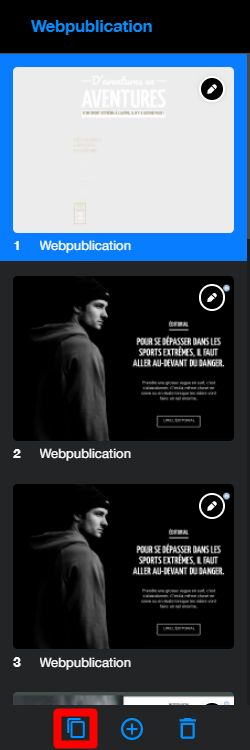
2. Vous pouvez combiner deux publications en utilisant l'option au centre de la page.
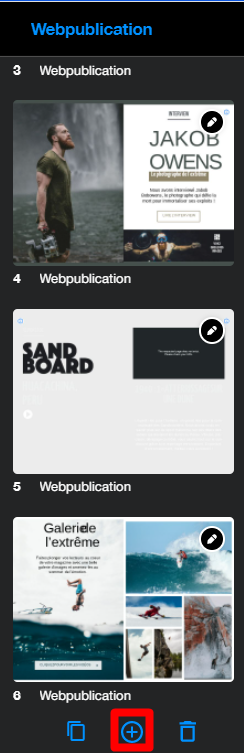
- Vous pouvez importer les pages soit depuis votre bureau, soit depuis votre drive.
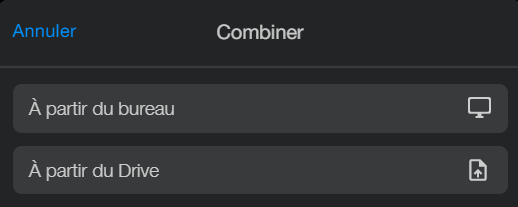
3. A l'aide du dernier bouton, vous pouvez supprimer des pages.
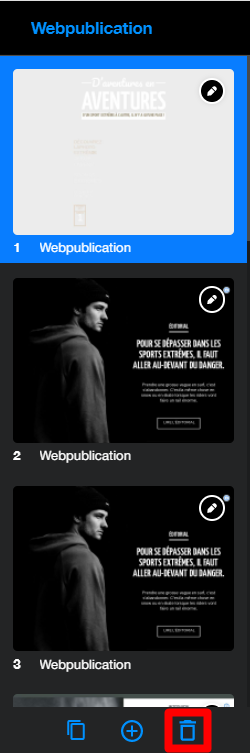
* Merci de tenir compte que l’option "éditable" vous permet de faire facilement les modifications nécessaires, mais elles ne vont pas se remonter dans le fichier INDD.
N.B. Une fois la publication modifiée à travers l'éditeur depuis la partie "Enrichissements" dans la plateforme, un lien d'aperçu sera créé automatiquement dans votre compte, qui sera marqué avec un petit oeil. (ce lien sera placé par défaut dans le dossier source de la publication- cela ne va pas impacter la publication principale)
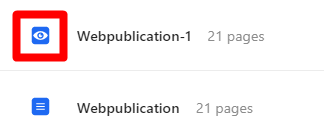

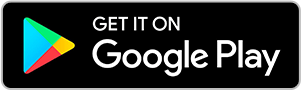
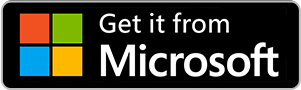
No comments.