La nouvelle interface de la plateforme vous offre une meilleure experience utilisateur avec des options et fonctionnalités intuitives.
L'affichage des assets vous permet la consultation des ressources dans votre compte en mode "Vignette", qui peut être changé à tout moment en mode "Liste".
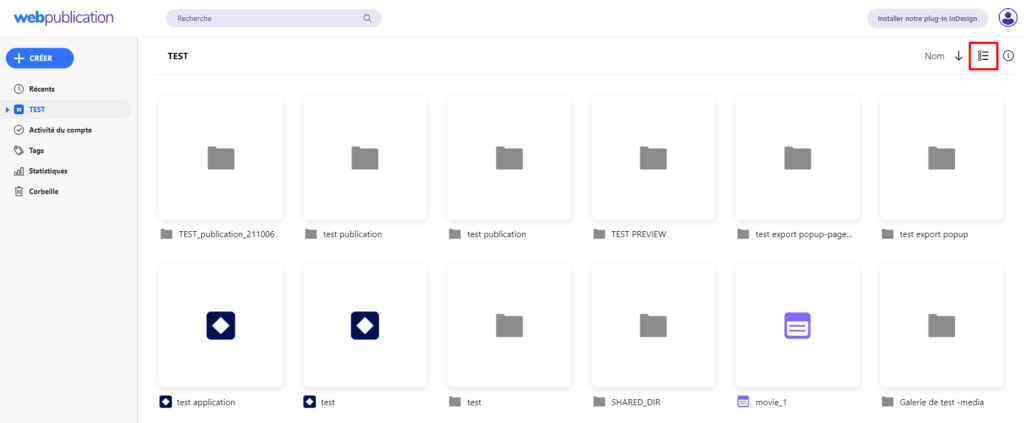
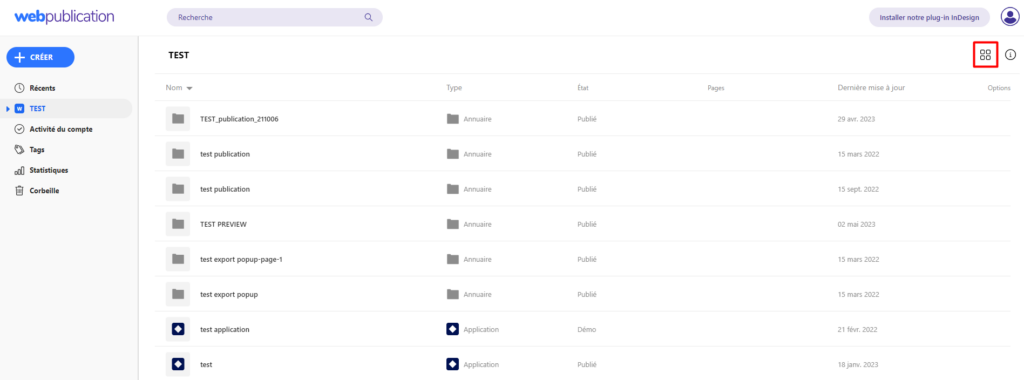
Recherche des éléments (publication, ressources) dans votre drive
Vous pouvez rechercher facilement les fichiers dans votre compte depuis la partie "Récents" en utilisant un filtre selon vos préférences.
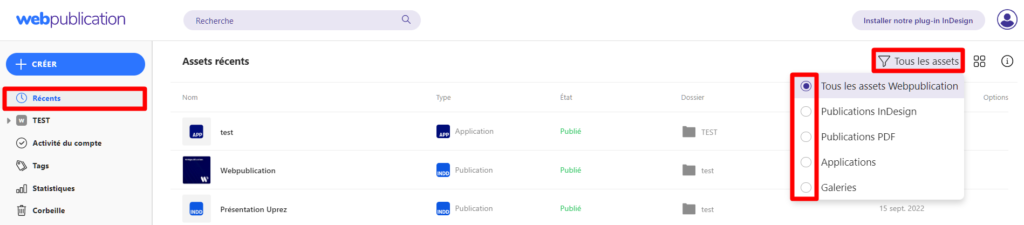
Icônes des fichiers dans votre compte.
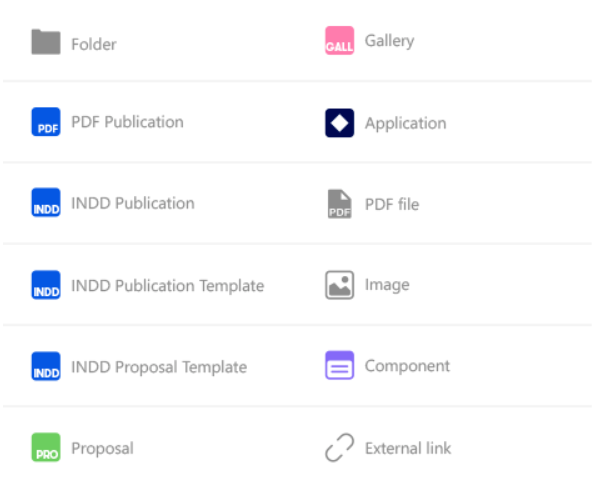
Vous aurez des informations supplémentaires sur les fichiers et dossiers depuis votre compte, en accédant toujours au bouton "Information".
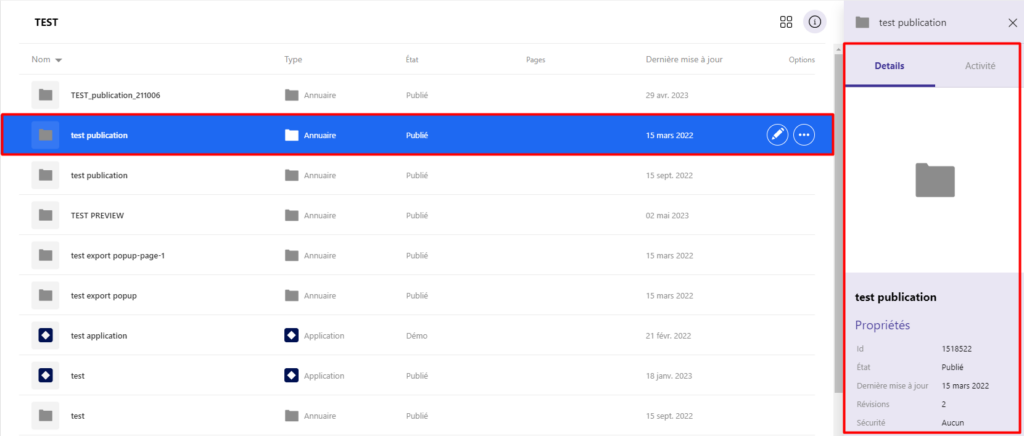
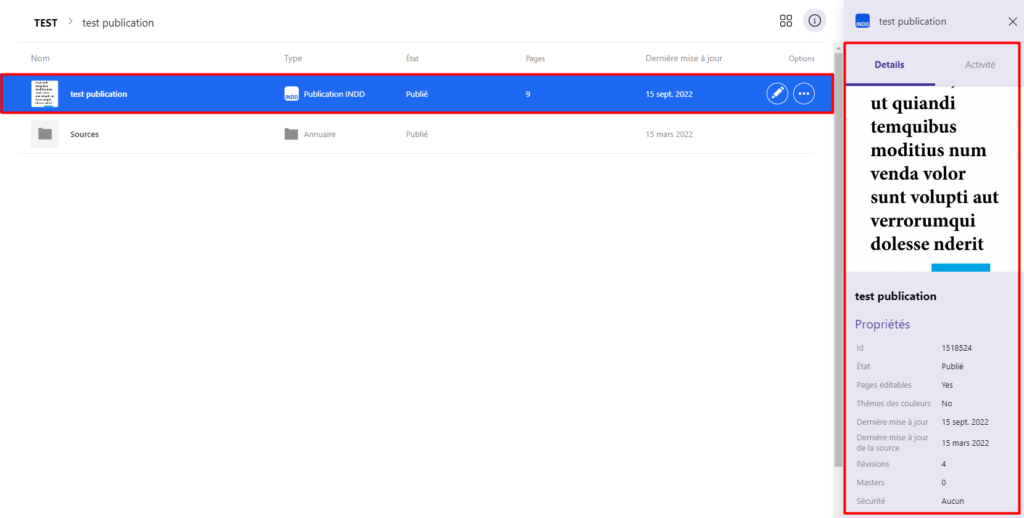
La fonctionnalité "Recherche" vous offre la possibilité de retrouver facilement les fichiers, ainsi que les dossiers associés.
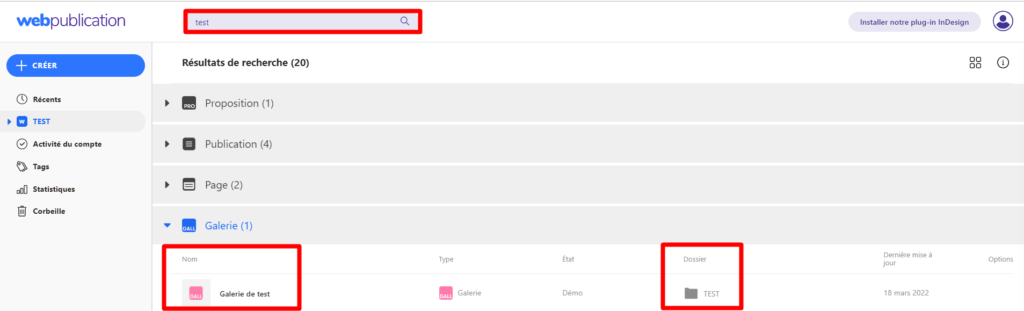
Accès publication sur la plateforme:
*Afin d’accéder à la publication, il faut faire un double clic sur le dossier créé automatiquement après l'export depuis le plugin.

Une fois accéedé au dossier, vous allez visualiser la publication, ainsi qu'un dossier contenant les sources de votre publicaton.

Afin d'éditer la publication, il faut cliquer sur le petit crayon.

Téléchargement de PDFs
Nous recommandons que les PDFs à importer sur votre publication (publications PDF & INDD) soient téléchargés depuis votre bureau, pas depuis votre drive.
*Concernant le pdf à télécharger depuis la barre de navigation sur votre publication, vous pouvez le remplacer manuellement à tout moment depuis la plateforme.
Afin de faire cette manipulation, il faut aller sur la publication => "Éditer" => "Design" => "Gestionnaire de menu".
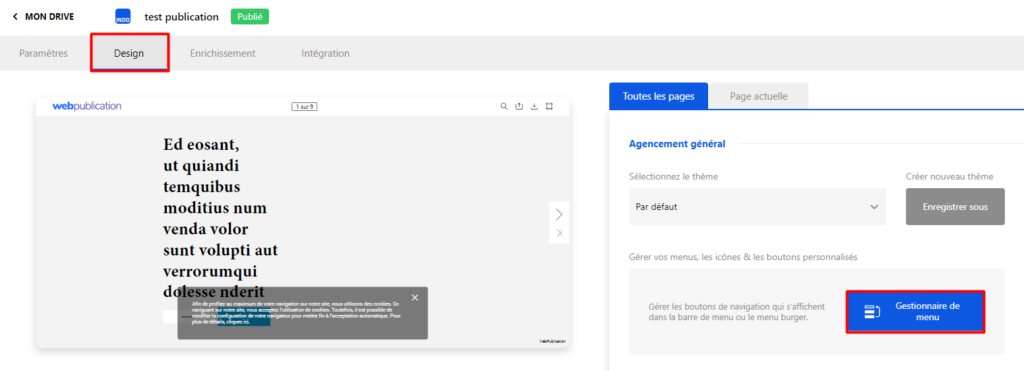
Vous importez le PDF souhaité et enregistrez la modification.
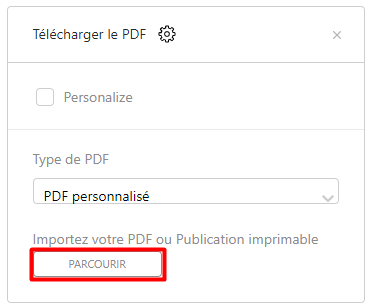
Pourquoi les liens ne fonctionnent pas dans le mail automatique, reçus après l’enregistrement de la publication
Comme la publication est toujours en état "Démo", vous allez recevoir ce message “ You are not authorized to view this page” si vous ne l'ouvrez pas directement depuis la plateforme ( en faisant un double clic sur la publication).
Dans ce cas, si vous souhaitez partager la publication avant la mise en ligne avec vos collègues ou clients, vous devez aller sur la publication => "Éditer"=> "Partager", comme ci-dessous.
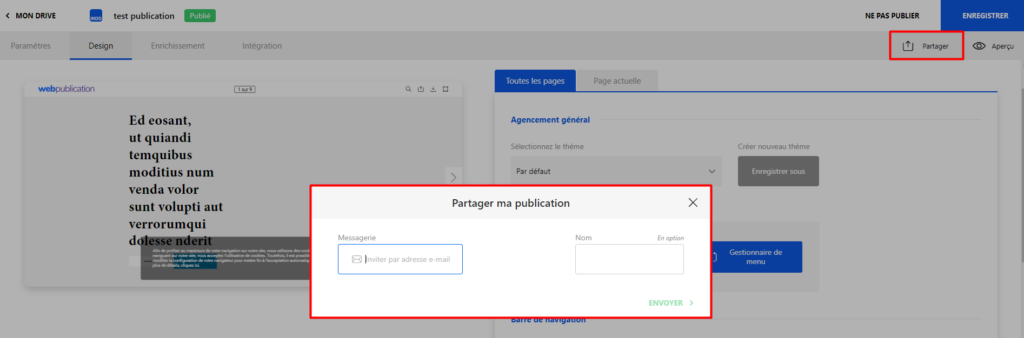
Vous remplissez le champ avec l'adresse e-mail concernée et le destinataire va recevoir un code PIN, qui est disponible pendant 90 jours.
Comme ça, la publication peut être visualisée depuis n'importe quel navigateur, en utilisant le code PIN.
Activité du compte
Vous avez la possibilité de consulter l’activité de votre compte ( création des publications, mises à jour, téléchargement de masters), ainsi que les crédits utilisés depuis la partie => “Activité du compte”.
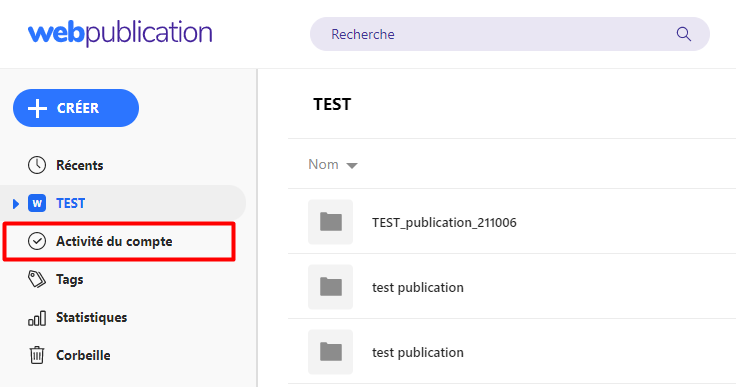
Vous serez informé également sur le nombre de crédits restants dans votre compte.
Ajout des nouveaux utilisateurs
Vous avez l’option d’ajouter des nouveaux utilisateurs dans votre compte depuis la partie “Utilisateurs”.
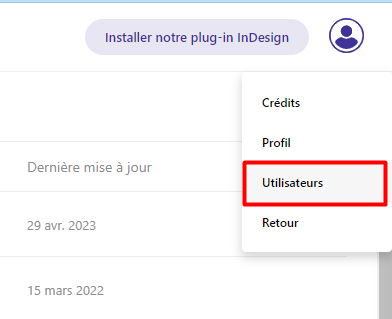
Comment créer un fil d’Ariane?
Vous avez la possibilité de rendre un effet plus interactif à votre publication en utilisant facilement l’option “Menu Onglets” directement depuis la plateforme Web Publication.
Afin d’ajouter le menu onglets, il faut accéder à la publication => “Éditer” => “Design” => “Gestionnaire de menu”.
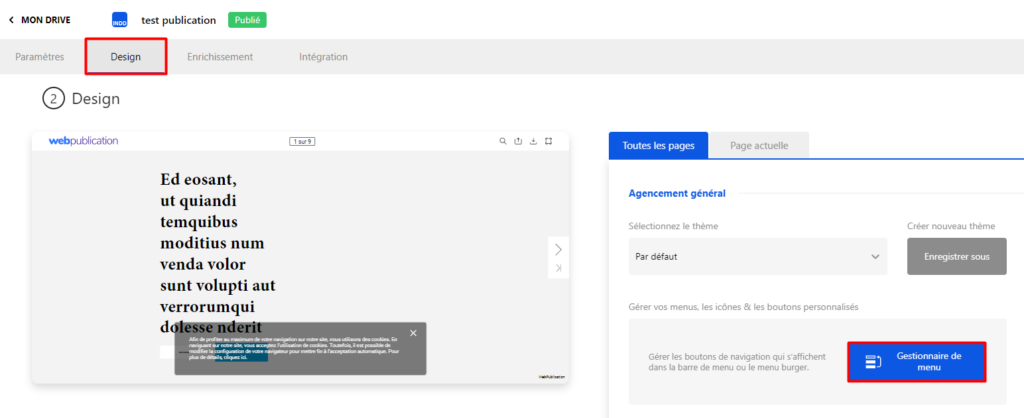
Une fois dans le “Gestionnaire de menu”, vous simplement glissez et déposez le menu onglets à l’endroit souhaité.
Vous pouvez ajouter des onglets avec des espaces correspondants, en cliquant sur le menu onglets.
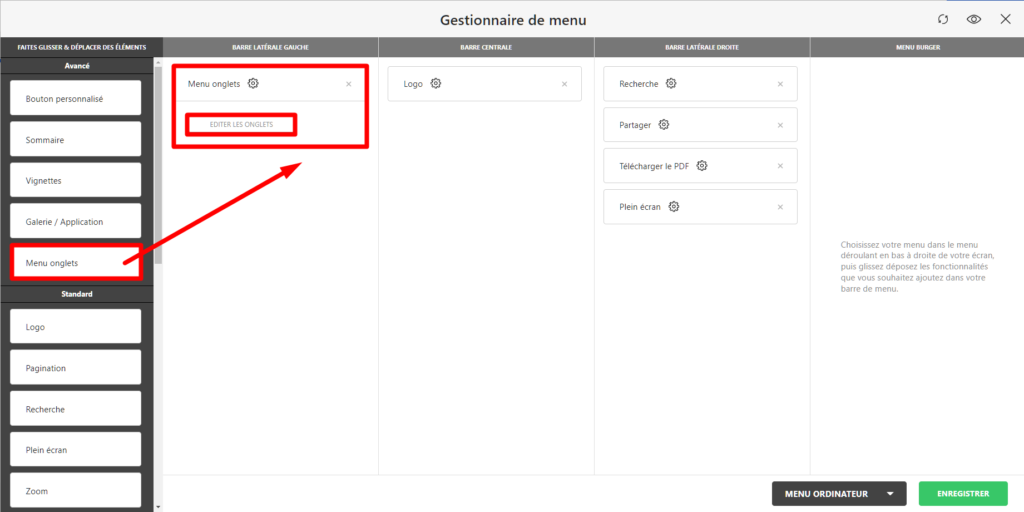
Vous pouvez également personnaliser les onglets:
- modifier la couleur des onglets et la taille de la police
- établir la taille et la couleur du surlignage
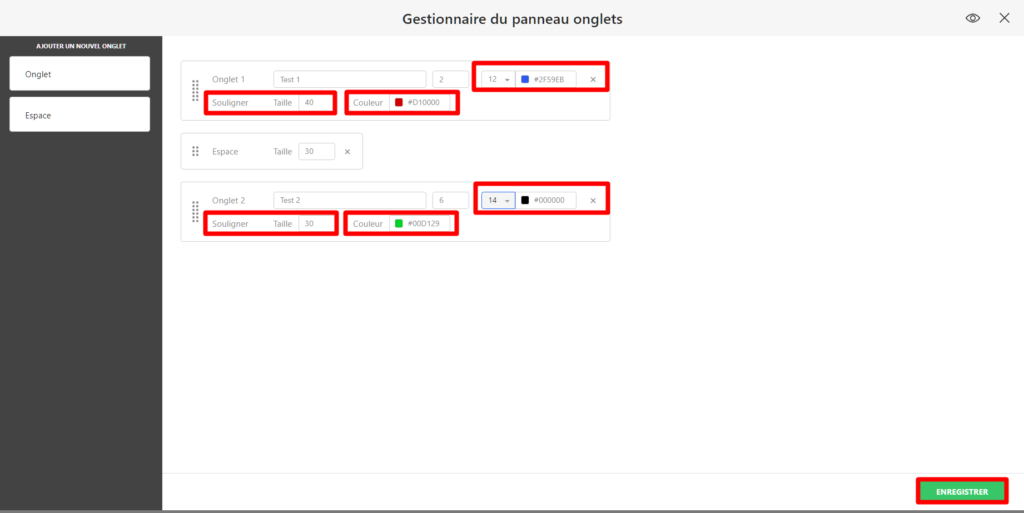

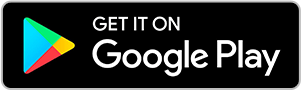
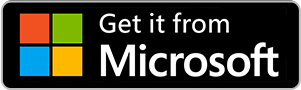
No comments.