1. Les données variables
InDesign vous permet de créer des livres, flyers, cartes de visite, invitations… Mais comment faire si vous avez besoin par exemple de créer une invitation pour un nombre infini d’invités ? Ne faîtes pas l’erreur de produire un même template puis de modifier sur chaque invitation les noms et prénoms. C’est très simple ! Il suffit juste de créer votre liste sur Excel (formats .xls, .xml ou .xlsx) puis de l’importer.2. La création de tables des matières automatiques
La fonction la plus utile de la Table des matières est la création automatique des tables des matières à partir des styles de paragraphe. Tout d’abord, créez les styles de paragraphe (titre, sous-titre). Dans le menu "Calque", sélectionner "Table des matières…". Puis, Sélectionner dans "Autres styles" les éléments à afficher dans la table des matières et pour chaque cliquer sur "Ajouter". Pour créer une table des matières de manière automatique, il faut d’abord définir les styles de paragraphe des titres puis les styles qui seront visibles sur la table des matières.3. Les scripts
Le scripting est une fonctionnalité Importante à comprendre ! Le principe du scripting, c’est d’exécuter des opérations à l’aide d’instructions dans un langage donné. En effet sur InDesign vous êtes souvent amenés à ouvrir des documents, exporter des éléments etc. Par exemple, si vous êtes amenés à faire X fois un export, le script va s’en charger pour que vous puissiez travailler en parallèle. L’intérêt est de sécuriser les processus et éviter les copiés collés : on évite de faire des erreurs et on gagne du temps. Voici une autre bonne raison d’utiliser cet outil : si vous savez qu’un traitement est long, vous pouvez l’automatiser lorsque vous n’utilisez pas votre ordinateur, afin qu’il travaille à votre place ! Un script permet par exemple d’appliquer un effet de fusion aux objets sélectionnés (Néon), de trier par ordre alphabétique les paragraphes de la sélection (SortParagraphs), d’aligner les objets sur des positions définies dans une page (AlignToPage). Apprenez à à développer des scripts qui vont augmenter votre productivité. Sur InDesign, une liste de scripts prédéfinie existe. Vous pouvez également créer vos propres scripts si vous connaissez le langage Javascripts ou exécuter des scripts créés par d’autres utilisateurs.4. Une nouvelle formalité InDesign CC 2018 vous permet de trouver des polices similaires
C’est une bonne nouvelle, bien pratique ! Souvent, vous pouvez en mettre du temps, à trouver la bonne police, pour se rendre compte par la suite qu’elle ne convient pas... Ici une nouvelle fonction résoud ce problème : c’est le bouton « afficher polices similaires », qui est situé en haut à droite dans le menu déroulant. Si l‘on clique sur le symbole avec les deux vagues, InDesign n‘affiche dans le menu des polices plus qu‘une liste de polices, qui ressemblent à celle définie. Le tour est joué !5. Nouvelles options pour un format d‘objet
Les nouvelles options pour un format d’objet sont présentées maintenant sous une nouvelle forme. En plus de la taille des cadres, il y a désormais les coordonnées X et Y pour vous aider à visualiser le format d’objet. Cela vous aide à rester droit ! Par exemple si vous réalisez des livres avec des colonnes aléatoires ou des magazines avec des blocs d’informations, qui doivent toujours être positionnés à la même valeur X, il vous suffit de renseigner simplement dans la fenêtre la rubrique « changement automatique dimension des blocs texte » les valeurs X souhaitées puis le cadre se place automatiquement sur sa place définie. Et vous ? N’hésitez pas à partager votre astuce préférée !

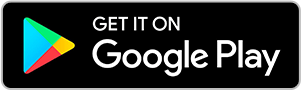
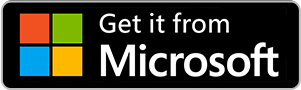
No comments.